ワードプラグインでの引用方法を知りたい…
mendeley citeが使えない…
こんな疑問を持つ方もいるのではないでしょうか。
今回は論文を作成する方向けに、無料の文献管理ソフト「Mendeley」の使い方を紹介します。
Mendeleyとは?macでも使えるの?
論文を読むときには下記のサイトから集めることが多く、文献管理が大変になりがちです。
- Google Scholar
- Scopus
- CiNii
そんなときにおすすめなのが論文を一括で管理できる無料ソフトMendeleyです。
もちろん、Windowsだけでなくmacにもしっかり対応しています。
Mendeleyの便利なところ
Mendeleyのおすすめポイントは3つあります。
- PDFを読み込むと文献情報を自動取得できる
- オンラインでの管理や共有もできる
- 情報をWordに出力できる
MendeleyではPDFをドラッグ&ドロップ読み込むだけで、「タイトル」「ジャーナル」「著者」「出版年」「号」「巻」などの文献情報を自動取得できます。
手作業で情報入力する必要がなくなるので、この機能だけでも相当便利です。
他にも、アカウントを作成すればデスクトップだけでなくウェブ上で情報管理を行えます。
研究室と自宅のように複数端末を所有していても、どのパソコンからもアクセス可能になります。
また、MendeleyをWordと同期することで参考文献リストを一瞬で作成することもできます。
この方法を利用すれば、卒論・修論の最後にある参考文献一覧の作成で悩む必要はありません。

Mendeleyの使い方
早速Mendeleyの使用方法を紹介します。
ダウンロード方法
WebサイトからMendeleyのダウンロードファイルをインストールしてください。

ボタンをクリックすると自動でダウンロードが開始します。
ダウンロード後はセットアップウィザードに沿ってインストールを進めます。
インストールできたら、Mendeleyを開いて下さい。

初めてMendeleyを使用する人は、左下の「Register」から必要情報を登録します。
既にアカウントを持っている人は、メールアドレス・パスワードを入力してログインします。
これでMendeleyのダウンロードは終了です。メイン画面がきちんと表示されていればOKです。
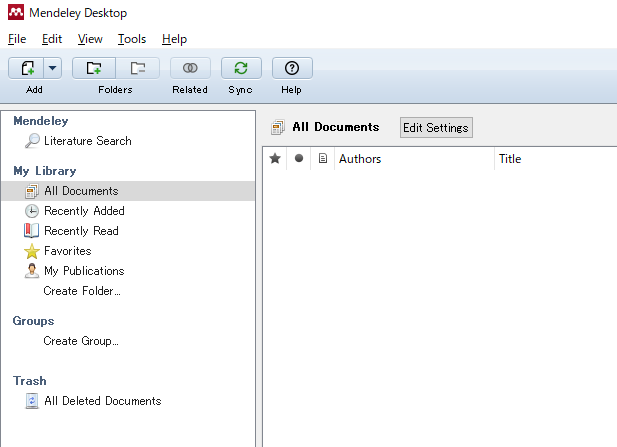
参考文献を読み込む
次にMendeleyに参考文献(PDFファイル)を読み込む方法を紹介します。
「Add Files」タブをクリックしてファイルを選択するだけです。
もちろん 「ドラック&ドロップ」で文献を放り込んでも大丈夫です。非常に簡単です。

PDFを読み込むだけで、こんな感じで文献情報が自動でダウンロードされます。

文献情報を設定する
Mendeleyの優秀なところは「文献情報を一括管理」できるところです。
ホーム画面の右端を見てください。下の画像になります。
PDFを放り込んだだけで、「タイトル」「ジャーナル」「著者」「出版年」「号」「巻」がすべて入力されています。

出版年度が新しい論文は自動で文献情報がダウンロードされますが、古いものに関しては未入力のこともあります。
そのような場合にはこの画面で手入力します。
WordとMendeleyをプラグインで同期する
Mendeleyの「Toolsタブ」⇒「Install MS Word Plugin」をクリックします。
Wordを開いている場合は、Wordをいったん閉じてから行います。
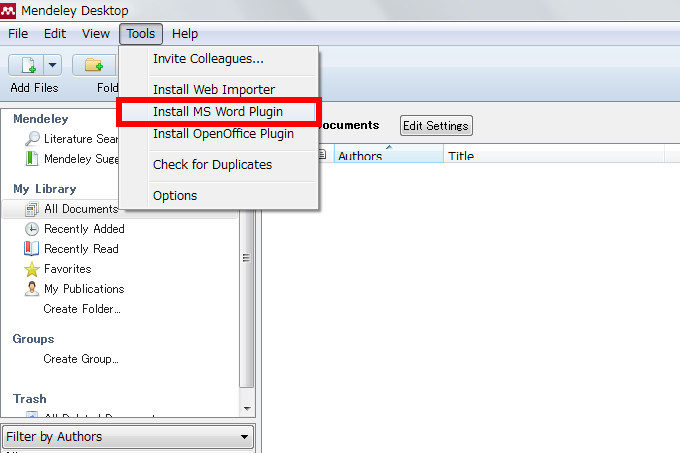
Wordを立ち上げて、Mendeleyと同期しているか確認します。
Wordの「参考資料タブ」をクリックして、下の画像の赤枠のようなMendeleyの項目が表示されていれば完了です。

ちなみに、Mendeleyと同期前のWordの「参考資料タブ」はこんな感じです。

以上でMendeley側の設定は終わりです。次のステップは、Word側の設定です。
MendeleyでWordのプライグインを使う方法
卒論や修論をWordで書くときに参考文献一覧表を手入力で作成している方もいるのではないでしょうか。
これから紹介する「Mendeleyとの同期」を設定すれば、ボタン一つで参考文献一覧が作成できます。
必要なのは3ステップです。
- Mendeleyの情報を読み込む
- フォーマットを設定
- Wordに参考文献を出力
Mendeleyの情報を読み込む
まずは、Mendeleyの情報を読み込む設定です。
Word上の参考文献リストを作成したい位置で、Wordの「参考資料タブ」⇒「Insert Citation」をクリックしてください。下の画像の赤枠です。
すると、自動的にMendeleyのライブラリにある文献を検索するウィンドが表示されます。

「論文タイトル」「著者」などを検索ウィンドに入力すると、候補が出てくるのでクリックすれば引用完了です。
もし、「論文タイトル」「著者」を覚えていないときは、「Go To Mendeley」をクリックしてください。
すると、Mendeleyのライブラリに移動するのでその中で選択すれば大丈夫です。

引用フォーマット(スタイル)を設定する
論文を引用するときにはフォーマットがあります。
研究室の方針によって引用スタイルは様々です。
- 著者名は全員載せる
- 著者名は「et al」で省略
- 表記は「名字が先」or「名前が先」
- 「タイトル」は記入 or 省略
Word側の引用フォーマットの初期設定は「American Political Science Association」です。
表記方法はこちらのとおりです。

このままでも悪くはありませんが、見慣れない形式なので「Nature」の書き方に変更してみます。
方法はとても簡単で、下の画像のように「参考資料タブ」⇒「Style」をクリックするだけです。

「Nature」に変更すると非常にシンプルになります。

Wordに参考文献を出力
最後に、Wordでの参考文献リストの一括表示方法を説明します。
作成方法はWordの「参考資料タブ」⇒「Insert Bibliography」をクリックするだけです。非常に簡単です。

すると、下の画像のように参考文献リストが自動で作られます。この作業こそ「Mendeleyの一番いところ」かなと思っています。

学生向けのPrime studentの特典がすごすぎる話。
大学生、大学院生のみなさん、Prime studentというサービスを知っていますか。
Prime studentは、世界中で会員数が激増しているAmazon primeと同じ特典を学生価格で受けられるサービスです。
- Amazon prime:年会費4,900円
- Prime student:年会費2,480円
正規会員と比較すると、Student会員の年会費は約半額です。
Prime studentの会員特典とは?
会員特典は『Amazon Musicで音楽を聞けること』『Kindleを特別価格で買えること』など、いろいろあります。
特に学生におすすめのサービスは、以下の2つです。
- 全ての書籍が10%ポイント還元
- お急ぎ便・お届け日時指定便が使い放題
Prime studentに入会すると、本やマンガを買うたびに購入価格の10%がポイント還元されます。
私が学生の頃、参考書を急に購入したいことが何度もありました。
その都度、お急ぎ便(360円)を使っていたら結構な金額になっていたはずですが、Prime studentのおかげで助かりました。
会員期間は?
Prime studentは在学中に入会すると、卒業後も4年間は学生価格(年2,480円)が適用されます。
学部4年生で会員登録をすると、社会人2年目まで学生会員価格を続けることができます。
無料体験実施中!
実際にどんな制度なのかを体験してもらうために、Prime studentでは半年間の無料体験を実施しています。
無料体験の流れとしては、まず会員登録をしてもらって、その後の半年間はタダでPrime studentの特典を利用できます。
半年経過以降も継続する場合は、その時点で年会費を支払います。
もちろん無料体験後に退会するときにはお金は必要ありません。
会員登録するか悩んでいる学生は、無料体験を行ってから再度続けるかを決めても遅くないですよ。
学生だけの特権なのだから、使い倒しちゃってください!
まとめ
今回は超便利な文献管理ソフト「Mendeley」の使い方を紹介しました。
卒論・修論を書き始める前にこの作業をマスターしておけば、参考文献のリスト作成は簡単になるはずです。是非試してみてください。

